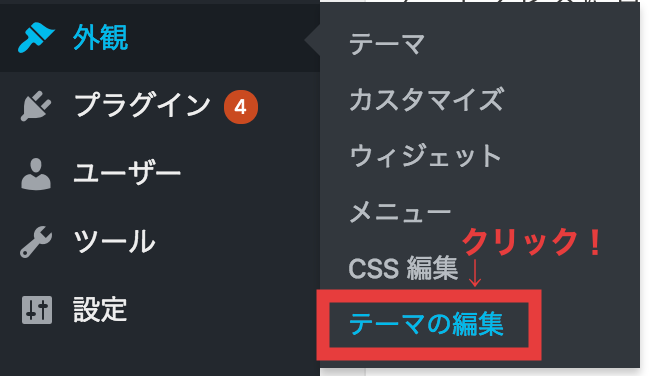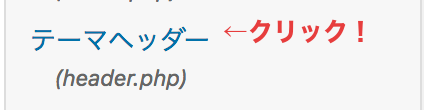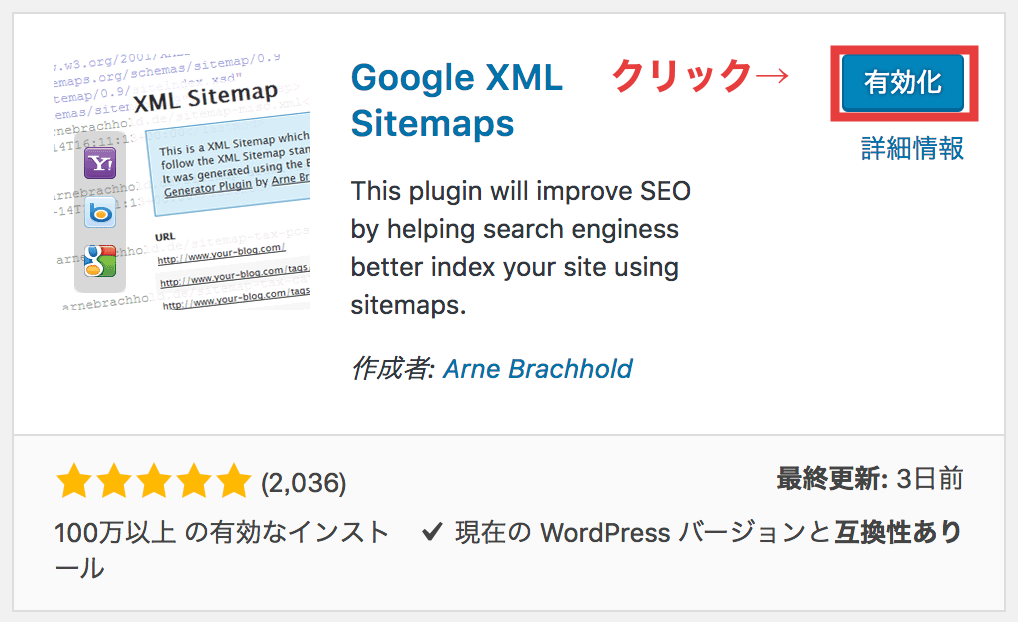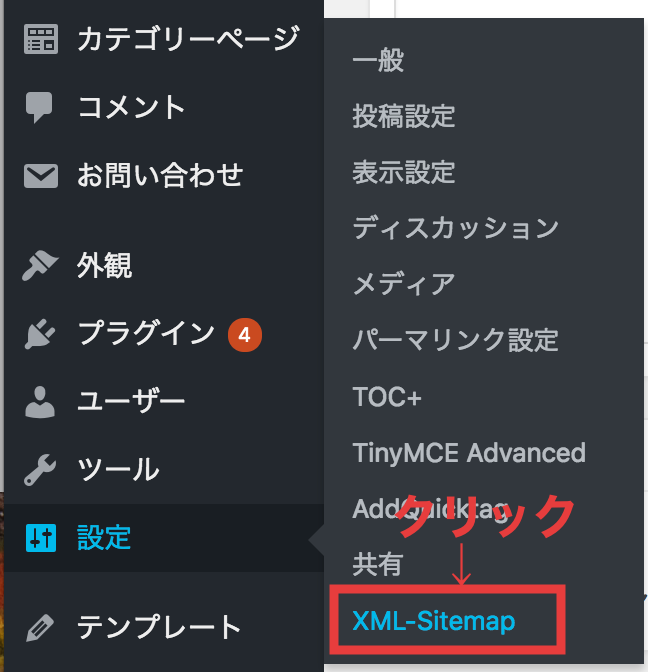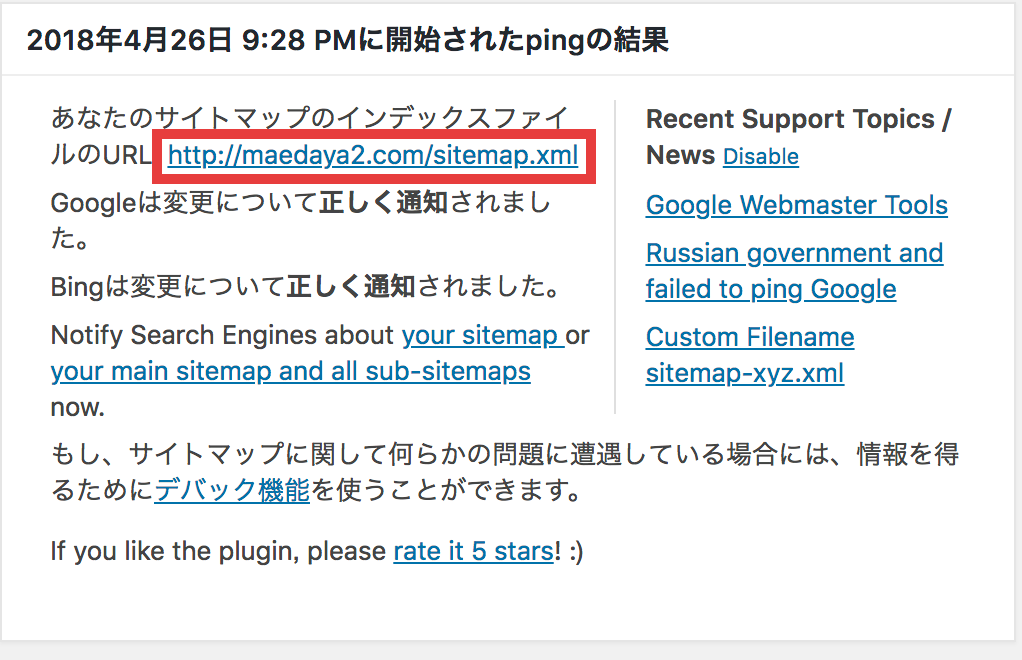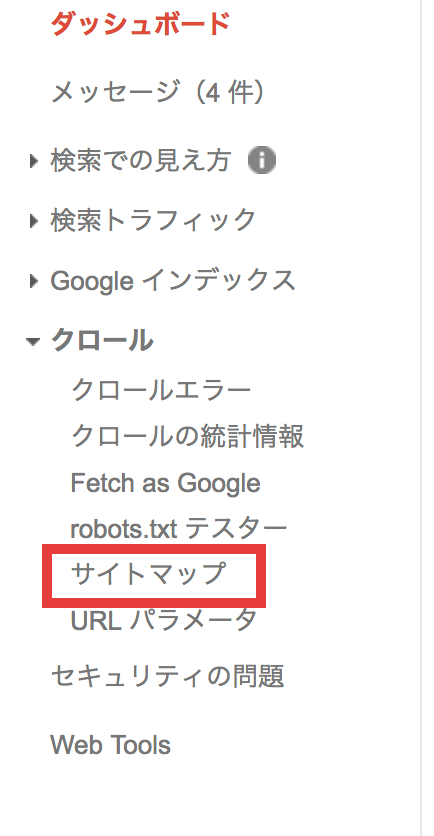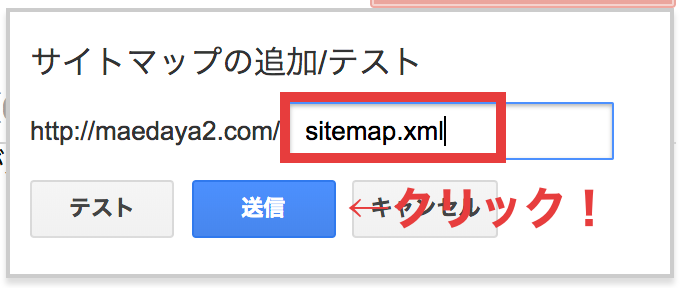こんにちは、前田屋です。
この記事では、
- ワードプレスを開設している
- テンプレートも実装している
といった「ブログアフィリをやる準備は万端!」という方に向けて、
「このSEOテクニックをやっておけば通常より3倍以上のスピードで結果が出るよ!」
っていう知る人ぞ知る簡単だけど効果が高いブログ集客の方法をお伝えしていきます。
これが全体像になります
そもそもサーチコンソール(旧ウェブマスターツール)ってなんぞ?
サーチコンソールとは、グーグルが無償で提供しているサービス(公式サイト管理ツール)で、2015年5月まではウェブマスターツールという名称で提供されていたものです。
このサーチコンソールには自分のブログ(サイト)を登録することができます。
そして、それを行うことでGoogle検索からのアクセスにおけるキーワードや検索数のデータを見れるようになったり、
Googleさんにブログやサイトのインデックスを早めてもらうことができるようになったりします。
要するにGoogleさんに対して自分から、
「このブログ(サイト)にクロールを回してくださーい」
とお願いができたり、検索ユーザーがどんな「キーワード」でブログに来ているのかを詳しく見ることができるようになるので、
- 作成した記事を通常より早くインデックスしてもらう
- 検索ユーザーがどんな動き(リンクをクリックしたりなど)をしているのかを知ることができる
- Googleさんからのブログの評価を数値で知ることができる
といったメリットが生まれるわけです。
このようにサーチコンソールを使うことで、
現状を把握できる
ので、上記で分かったデータ(キーワードや数値など)を元に
- 記事の修正や改善をしていくことができる
- 収益に繋がる確実性の高い(お宝)キーワードを発掘することができる
- ブログを世の中のニーズに合わせて変化させることができる
といったさらなるメリットも生まれます。
このGoogleさんから得られる「顧客データ」は、
ブログの構築に非常に役立つ(長期で運用する場合には特に)ので、
今はまだピンと来ていなくても是非登録しておいてください。
アフィリエイターの必需品といっても過言ではありませんから、
あなたがサーチコンソール登録ができるようにその手順を記しておきます。
サーチコンソールへブログを登録する方法をステップバイステップで解説するよ!
サーチコンソールへの登録は、
- ワードプレスを開設している
といった状況であれば、例えインターネットの知識が0であっても”たったの3ステップ”で設定していくことができますのでご安心ください。
サーチコンソールの登録ステップ1グーグルアカウントの取得
サーチコンソールへ登録するには、まずGoogleアカウントを持っておく必要があります。
まだアカウントをお持ちでない方は以下のリンクをクリックしてアカウントを取得してください。
Googleアカウントの作成ページ
上記のようなページに移動することができたら空欄部分へ必要事項を埋めていきます。
※時期によってはページのレイアウトが変更されることもありますので、その際は当記事で紹介しているものと異なる可能性があります。
下図の赤枠部分が必須事項です。参考までに僕の情報も書き入れておきましたので分からない場合はご確認ください。
 ご覧の通り「ユーザー名」の英数字は、今後あなたが使うGoogleメールのアドレスになりますのでご注意ください。
ご覧の通り「ユーザー名」の英数字は、今後あなたが使うGoogleメールのアドレスになりますのでご注意ください。
で、すべての入力が終わりましたら「次へ」をクリックします。
次に移るページは下図です。入力が必須の部分には赤枠を付けているので参考にしてください。
赤枠を付けていない「電話番号」は、登録しておくとアカウントのセキュリティ維持などに役立ちます。
例えばアカウント情報を無くしてしまった時に電話番号を使って復元するなどです。しかし、登録しなくても問題ありませんのであなたの状況に合わせて選択してください。
「再設定用のメールアドレス(省力化)」も同様です。
必要事項の入力が完了し、「次へ」をクリックすると下図のようなページに移ります。
 「プライバシーと利用規約」について書かれていますので任意でお読みいただき、「同意します」をクリック。
「プライバシーと利用規約」について書かれていますので任意でお読みいただき、「同意します」をクリック。
下図のようなページが現れたらアカウント取得の成功です。
万が一、上記のページが表示されない場合には、これまでの設定画面のどこかで入力不備が発生している可能性が高いですので、再度入力し直して「次のステップ」をクリックしてください。
以上でGoogleアカウントの取得手順は終了です。
サーチコンソールの登録ステップ2サーチコンソールにブログを登録
次はサーチコンソールにブログを登録していきます。
まずGoogleアカウントにログインをした状態(先ほどの画面のままでOKという意味)で以下のリンクをクリックしてください。
下図のようなページが表れますので赤枠部分に「あなたのブログURL」を入力し「プロパティを追加」をクリックしてください。
「所有権の確認手続き」には以下5つの方法で手続きが可能です。軽く解説を入れながらその5つをご紹介しますね。
- Googleアナリティクス
登録したブログに、既にGoogleアナリティクスのトラッキングコードを埋め込んでいる場合に使用します。また、Googleアナリティクスを使っているアカウントと同じアカウントでログインしている必要があります。
- HTMLファイルをアップロード
サーチコンソールからダウンロードできるHTML確認ファイルを、ブログのトップページが格納されているフォルダにアップロードし、「確認」ボタンを押します。HTMLファイルには何も書かれていませんので、ブラウザでアクセスしても何も表示されません。「ページが見つかりません」「404 NotFound」などのエラー表示がなければアップロードは成功しています。
- HTMLタグ
専用のメタタグが表示されますので、そのタグをトップページ<head>~</head>内に貼り付けてアップロードし、「確認」ボタンを押します。
- ドメイン名プロバイダ
ドメインレジストラかプロバイダを選択して確認する方法です。ドメインレジストラを選択するドロップダウンメニューが表示されますので、該当するレジストラを選択すると、具体的な手順が表示されます。(レベル高めの方法です)
- Googleタグマネージャー
Googleアナリティクスと同じ操作方法になりますが、Googleタグマネージャーを利用している場合にはこちらを選びます。Googleタグマネージャーと同じアカウントでログインしていれば「確認」ボタンを押すだけで所有権の確認は完了です。
...はぁ?
って感じですよね笑
初心者さんからすれば上記の説明を読むだけ頭が痛くなると思いますので、今回は「HTMLタグ」で所有権を証明していく方法を図解していきたいと思います。
まずは下図の赤枠にあるように「別の方法」をクリックしてください。
そうすると先ほどご紹介したものが羅列されていると思いますので、一番上にある「HTMLタグ」の左側へチェックを入れます。 すると下図のように専用のmetaタグが表示されますので、こちらをコピーしておいてください。
すると下図のように専用のmetaタグが表示されますので、こちらをコピーしておいてください。
 一旦Googleでやることはここまでで、次にワードプレスの管理画面へ移ります。
一旦Googleでやることはここまでで、次にワードプレスの管理画面へ移ります。
ワードプレスにログインし、左サイドバーにある「外観」→「テーマの編集」をクリックします。
すると下図のような画面が表示されますので、
右側にあるテンプレートの一覧の中から「テーマヘッダー」を探してクリックしてください。
画面が切り替わると思います。
で、その画面を見てもよく分からないと思いますがやることは簡単です。
<head>~</head>内に先ほどコピーしたmetaタグを貼り付けます。
一番わかりやすのは<head>のすぐ下に貼り付けておくことですね。
metaタグを<head>~</head>内に貼り付け終えたら、
左下にある「ファイルを更新」をクリックしてください。
次にサーチコンソールの画面に戻り、下記赤枠の「確認」をクリックします。
 下図のような画面に移動すると所有権が確認され登録が完了したことになります。
下図のような画面に移動すると所有権が確認され登録が完了したことになります。
サーチコンソールの登録ステップ3サイトマップの作成とサーチコンソールへの登録
次にサーチコンソールへサイトマップを登録するのですが、
その前に登録するためのサイトマップを作成しておく必要があります。
サイトマップとは、WEBサイトの構成を一覧にしたものです。
そのブログのカテゴリーやタグごとに自動処理で見やすく分解してくれる優れものです。
ここでは、
- 1.ワードプレスのプラグインを使い「サイトマップ」を作成する
- 2.作成したサイトマップをサーチコンソールへ登録する
といった流れでやっていきます。
1.ワードプレスのプラグインを使い「サイトマップ」を作成する
まずワードプレスの管理画面へログインして下図のように「プラグイン」→「新規追加」をクリックしてください。
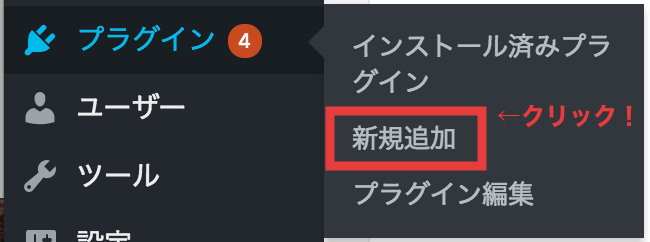 するとプラグインの追加ページに移動しますので、
するとプラグインの追加ページに移動しますので、
画面右上にある赤枠の検索窓に「Google XML sitemap」と入力してください。(自動的に検索してくれると思います)
下図のようなページに切り替わったら、
今度は赤枠の「今すぐインストールする」をクリックします。
インストールが完了すると「有効化」というボタンが表れますので、それをクリックします。
続いてワードプレスの管理画面の右サイドバーから「設定」→「Google XML sitemap」と進んでいきます。
そうすると下図のような画面に移動しますので、
下図の赤枠にある「あなたのサイトマップのインデックスファイルのURL:」にあたるURLをコピーしてメモ帳に保存しておいてください。
このURLがサーチコンソールに登録するサイトマップURLになります。
なので、次はサーチコンソールへ移りサイトマップ登録をしていきます。
先ほど登録したブログが表示されていますので、そのURLをクリックします。
続いて、左サイドバーより「クロール」→「サイトマップ」を選んでください。
画面が切り替わりましたら下図赤枠の「サイトマップの追加テスト」をクリックします。
すると下図の画面になりますので、
先ほどコピーしたURLをドメイン以降(@マーク以降)のURLを入力し「送信」をクリックすることでサイトマップの登録は完了です。
Fetch as Google でクロールを促す(リクエストする)
サーチコンソールの登録が完了しましたので、
次にその使い方を紹介しておきますね。
今後ブログの記事を書き終えた際には、
今からの手順をやるようにすると早い段階で初報酬を得ることできると思います。
何故ならブログを開設した当初はただ投稿をしていても検索エンジンにインデックスされるまでに時間が掛かってしまうからです。
インデックスされていない記事は検索エンジンの検索結果には表示されませんので、まずは検索エンジンにインデックスしてもらう必要がありますよね?
サーチコンソールを使えば、こちらからGoogleさんに対してクロールをお願いすることができるので、通常よりも早くインデックスされることができるというわけです。
で、そのやり方っていうのをご紹介していくですが、
まずはサーチコンソールにログインした状態で左サイドバーから「クロール」→「Fetch as Google」を選択してください。
 次のページに出てくる下図の赤枠部分①にインデックスさせたいブログ記事のURLを入力して 、取得をクリックします。
次のページに出てくる下図の赤枠部分①にインデックスさせたいブログ記事のURLを入力して 、取得をクリックします。
例えば「http://maedaya2.com/seo-honshitu/」の記事をインデックスしようと思ったら上記の①のところには「seo-honshitu/」を入れるということです。
で、取得ボタンを押したら今度は下図が出てきますので「インデックスに送信」のボタンを押します。
すると、送信方法の選択を催促されるポップアップが出ますので「私はロボットではありません」にチェックを入れ、「このURLのみをクロールする」を選択し、最後に「送信」をクリックします。
下図のように「インデックス登録をリクエスト済み」と出ていたら完了です。
これらの作業は特にブログ立ち上げ初期の頃に非常に重宝する機能ですので是非参考にされてください。
サーチコンソールを登録した後は何をしたら良いの?
サーチコンソールを登録してからブログの記事を書いていくと、
アクセスが増えていくにつれてお客さんの行動データがどんどん溜まっていきます。
いわば「生のデータ」「正確なデータ」を見ることができるわけですので非常に価値の高いものですよね?
このデータを使って分かる事の一部をあげると、
- どんなキーワードでどれくらいブログにアクセスしているのか?
- どんなキーワードでどれくらい検索結果に表示されているのか?
- 検索結果の表示回数に比べてアクセス数はどれくらいあるか?
- どんなキーワードでどれくらいの検索順位にあるか?
などなどです。
これまでにSEOアフィリエイトを中心にやってきた方にとっては「欲しくて欲しくて堪らないデータ」ですよね?笑
...まぁそんな話はさておき。
これら生のデータを指標に記事内容を修正したり改善したり、
また新しいキーワードを狙っていったりなどしてどんどんブログアフィリエイトの可能性を広げていくことができるようになります。
この具体的なデータの読み取り方などは、
また別の機会にご紹介したいと思いますので、まずは...
ガンガン記事を書いていきましょう!
って感じで締めさせていただきますね笑
また質問などありましたらご連絡ください。
ではでは、最後までお読みいただきありがとうございました!